Setting up OWASP Juice Shop
Table of Contents
This is not a full-fledged post, but more of a public reference of commands and steps I used to get OWASP Juice Shop running with CTFd. Thanks so much to all the open source contributers that make this process both possible and straightforward.
Juice Shop does have a scoreboard built in, but CTFd allows support for teams, and better hints.
Installation Steps
Installing and running Juice Shop via docker image
In order to make sure that your CTF flags are the same in Juice Shop
as CTFd, make sure to set CTF_KEY. For use in CTFd, I’d
recommend putting it in a URL on Pastebin/Github Gist/whatever. I put
mine at https://pastebin.com/raw/vc5av96m.
You can pull the project from their docker image:
docker pull bkimminich/juice-shopThen, run the docker image:
docker run -e "CTF_KEY=Tfs3GfbiwYxy1C4jHEYo8wV4xqoqeJSQ7YW8CvCm" -e "NODE_ENV=ctf" -p 3000:3000 bkimminich/juice-shopNote that you may want to consider running ctfd as a daemon, so it
persists in the background (you can view the logs of the instance with
docker logs $INSTANCE_HASH where INSTANCE_HASH
is the output from the command below):
docker run -d -e "CTF_KEY=Tfs3GfbiwYxy1C4jHEYo8wV4xqoqeJSQ7YW8CvCm" -e "NODE_ENV=ctf" -p 3000:3000 bkimminich/juice-shopGreat! Now we should be able to see the juice shop webpage when we
navigate to http://localhost:3000:
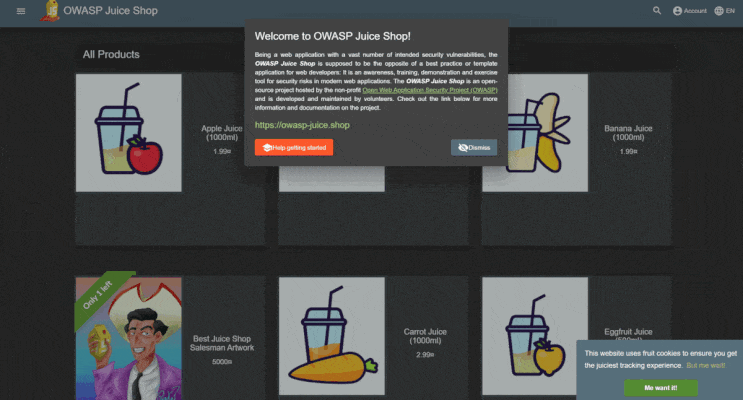
Installing juice-shop-ctf-cli
Assuming you have npm installed, you can run:
sudo npm install -g juice-shop-ctf-clito globally install the CLI for Juice Shop.
The docker container section has more information on ways to link your configurations to the juice shop instance.
In our case, we should navigate to a directory we’re comfortable storing new files in:
cd YOUR_PATHThen, you can create your nkcyberconfig.yml based on the
example configuration file:
ctfFramework: CTFd
juiceShopUrl: http://localhost:3000
ctfKey: https://pastebin.com/raw/vc5av96m # can also be URL instead of key
insertHints: free # we make hints free for beginner CTFs
insertHintUrls: free # optional for FBCTF; "paid" handled as "free" for CTFd
insertHintSnippets: free # optional for FBCTF; "paid" handled as "free" for CTFd
Bash command to generate nkcyberconfig.yml
cat << 'EOF' > nkcyberconfig.yml
ctfFramework: CTFd
juiceShopUrl: http://localhost:3000
ctfKey: https://pastebin.com/raw/vc5av96m # can also be URL instead of key
insertHints: free # we make hints free for beginner CTFs
insertHintUrls: free # optional for FBCTF; "paid" handled as "free" for CTFd
insertHintSnippets: free # optional for FBCTF; "paid" handled as "free" for CTFd
EOF(ensure that juice-shop is running at this time)
juice-shop-ctf --config nkcyberconfig.yml --output challenges.csvYou should see:
Generate OWASP Juice Shop challenge archive for setting up CTFd, FBCTF or RootTheBox score server
Backup archive written to YOUR_PATH/challenges.csv
After the import you will have to set up the CTF name and administrator credentials again!
For a step-by-step guide to import the ZIP-archive into CTFd, please refer to
https://pwning.owasp-juice.shop/part1/ctf.html#running-ctfd$ file challenges.csv
challenges.csv: CSV textNote that the url it gives you currently returns a 404.

However, the instructions can still be found on the Internet Archive.
Unfortunately, there are some bugs with the current import version
(see #1988 and #131).
As such, we can’t import a full zip file from
juice-shop-ctf-cli, and can only import specific elements
by .csv file.
Filtering these challenges
By default, there are quite a lot of challenges to get through.
Thus, it’s worth filtering them down for this Friday.
I wrote this Python script to filter everything down by topic:
# process.py
"""
This script takes challenges.csv and filters it into filtered.csv
"""
import csv # csv is a python built-in; no installation required
# choose topics and challenge names to filter for
topics = ("XSS")
selected_challenge_names = ("Score Board")
with open('challenges.csv', newline='') as input_file:
with open('filtered.csv', 'w', newline='') as output_file:
csv_reader = csv.reader(input_file, delimiter=',', quotechar='"')
csv_writer = csv.writer(output_file, delimiter=',', quotechar='"', quoting=csv.QUOTE_MINIMAL)
# copy header from challenges
header = next(csv_reader)
csv_writer.writerow(header)
# filter rows
for row in csv_reader:
if row[0] in selected_challenge_names or row[2] in topics:
csv_writer.writerow(row)Installing and running CTFd
We can pull CTFd from their docker image:
docker pull ctfd/ctfdThen, we can run CTFd:
docker run -p 8000:8000 -it ctfd/ctfdNote that you may want to consider running ctfd as a daemon, so it persists in the background:
docker run -d -p 8000:8000 -it ctfd/ctfdOther docker parameters to consider: - You only need -it
for an interactive terminal. Consider
removing it if you’re not running interactively. - You might want to add
--restart always or --restart unless-stopped
to ensure that the container restarts if anything goes wrong. (Read
more)
Now, we should see the “Setup” page for CTFd.

Make sure to enter valid data for all of this. Despite what other sources may claim, we’re not going to be overwriting this.
After you get it set up, go to
http://localhost:8000/admin/config to load the
nkcyberconfig.yml as a backup:

Use “Import CSV” to import the generated filtered.csv
from above.
This will give us all of the challenges for our teams to work through:

To resolve the issues with importing into CTFd, we need to stop using the docker container’s default SQLite, and use something like MySQL instead. From the documentation, it should be as simple as:
# Install Docker ...
# Install Docker Compose ...
git clone https://github.com/CTFd/CTFd.git
head -c 64 /dev/urandom > .ctfd_secret_key
docker compose upYou should now be able to view CTFd, and upload previous
.zip backups.
The End
From here, you should be able to submit flags from Juice Shop into CTFd.
Example:
Solve a challenge in Juice Shop:

Then go to CTFd:

Enter the Flag:

Get the score:

Troubleshooting
If you copy and paste the flag, and it says that the flag is incorrect, you likely need to sync the CTF_KEY between CTFd and Juice Shop.
If you hit submit and nothing happens, you likely need to log in.
Hosting multple instances
Juice Shop isn’t intended to have multiple people on one instance.
Multi Juicer exists to solve this issue, but I think it’s easier for our setup to host a bunch of VMs instead.
Setup needed
- A bunch (e.g. 20) of VMs set up for each user, set up to start an instance of Juice Shop on startup.
- 1 instance of CTFd running for everyone
To install Virtual Machines onto Ubuntu Machines
If you don’t have your Proxmox cluster ready in time, you can install all of the images onto Ubuntu machines using the following script. It will download VirtualBox onto the machine, and add Juice Shop as a virtual machine.
#!/bin/bash
set -e
install_path="/tmp/install_juice"
mkdir -p "$install_path"
cd "$install_path"
echo "installing Virtual Box & Juice Shop VM"
sudo apt-get update -y
sudo apt-get install virtualbox -y
echo "downloading..."
wget "YOUR_ONEDRIVE_SHARE_LINK&download=1" -O JuiceShop.ova
echo "importing..."
vboxmanage import JuiceShop.ova
echo "Done!"
dateIf you’re hosting the .ova file on OneDrive, then ensure
you’re using &download=1 is appended to the end of your
share link for a direct download.
Setting up HTTPS on Digital Ocean for CTFd
Imagine, because your Proxmox server wasn’t up in time, that you had to host CTFd on a cheap Digital Ocean Droplet.
To ensure CTFd has an authenticated connection, and all your users get the little padlock that makes the site feel official, you’re going to need to add HTTPS to CTFd.
Following this tutorial worked perfectly for me. I have no notes.